How can I add Coinbase to Google Authenticator using Win Auth?
I'm trying to add Coinbase to Google Authenticator using Win Auth, but I'm not sure how to do it. Can someone please guide me through the process step by step?
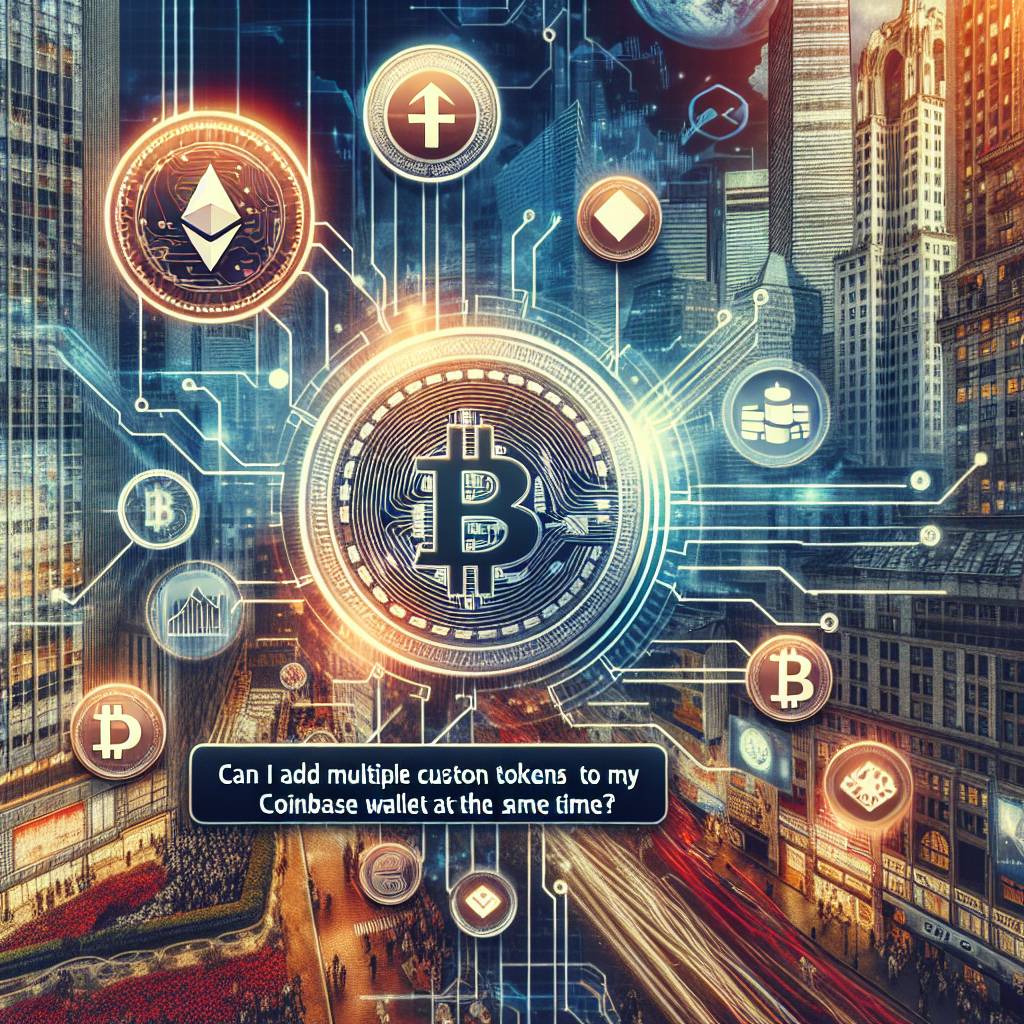
5 answers
- Sure, I can help you with that! Here's a step-by-step guide to adding Coinbase to Google Authenticator using Win Auth: 1. Open the Coinbase app on your device and log in to your account. 2. Go to the 'Settings' section of the app. 3. Select 'Security' from the menu. 4. Scroll down and find the 'Two-Factor Authentication' option. 5. Tap on 'Add Authenticator' and select 'Win Auth' as the method. 6. A QR code will be displayed on the screen. 7. Open Google Authenticator on your device and tap on the '+' icon to add a new account. 8. Choose the 'Scan a barcode' option and scan the QR code displayed on the Coinbase app. 9. Google Authenticator will automatically generate a code for Coinbase. 10. Enter the code into the Coinbase app to complete the setup. That's it! You've successfully added Coinbase to Google Authenticator using Win Auth.
 Dec 25, 2021 · 3 years ago
Dec 25, 2021 · 3 years ago - Adding Coinbase to Google Authenticator using Win Auth is a breeze! Just follow these simple steps: 1. Open the Coinbase app and log in to your account. 2. Navigate to the 'Settings' section. 3. Select 'Security' from the options. 4. Scroll down until you find 'Two-Factor Authentication'. 5. Tap on 'Add Authenticator' and choose 'Win Auth' as the method. 6. A QR code will appear on the screen. 7. Open Google Authenticator and tap on the '+' icon. 8. Select 'Scan a barcode' and scan the QR code from the Coinbase app. 9. Google Authenticator will generate a code for Coinbase. 10. Enter the code into the Coinbase app to complete the setup. Voila! You're all set with Coinbase on Google Authenticator using Win Auth.
 Dec 25, 2021 · 3 years ago
Dec 25, 2021 · 3 years ago - No worries, I've got your back! Here's a step-by-step guide to adding Coinbase to Google Authenticator using Win Auth: 1. Open the Coinbase app on your device and log in to your account. 2. Go to the 'Settings' section. 3. Select 'Security' from the menu. 4. Scroll down and find the 'Two-Factor Authentication' option. 5. Tap on 'Add Authenticator' and choose 'Win Auth' as the method. 6. You'll see a QR code on the screen. 7. Open Google Authenticator and tap on the '+' icon. 8. Select 'Scan a barcode' and scan the QR code from the Coinbase app. 9. Google Authenticator will generate a code for Coinbase. 10. Enter the code into the Coinbase app to complete the setup. That's it! You've successfully added Coinbase to Google Authenticator using Win Auth.
 Dec 25, 2021 · 3 years ago
Dec 25, 2021 · 3 years ago - Adding Coinbase to Google Authenticator using Win Auth is super easy! Just follow these steps: 1. Open the Coinbase app and log in. 2. Go to 'Settings'. 3. Select 'Security'. 4. Scroll down to 'Two-Factor Authentication'. 5. Tap on 'Add Authenticator' and choose 'Win Auth'. 6. A QR code will appear. 7. Open Google Authenticator and tap on the '+' icon. 8. Select 'Scan a barcode' and scan the QR code. 9. Google Authenticator will generate a code. 10. Enter the code into the Coinbase app. That's it! You're all set with Coinbase on Google Authenticator using Win Auth.
 Dec 25, 2021 · 3 years ago
Dec 25, 2021 · 3 years ago - Adding Coinbase to Google Authenticator using Win Auth is a piece of cake! Just follow these easy steps: 1. Open the Coinbase app and log in. 2. Go to 'Settings'. 3. Select 'Security'. 4. Scroll down to 'Two-Factor Authentication'. 5. Tap on 'Add Authenticator' and choose 'Win Auth'. 6. You'll see a QR code. 7. Open Google Authenticator and tap on the '+' icon. 8. Select 'Scan a barcode' and scan the QR code. 9. Google Authenticator will generate a code. 10. Enter the code into the Coinbase app. That's it! You've successfully added Coinbase to Google Authenticator using Win Auth.
 Dec 25, 2021 · 3 years ago
Dec 25, 2021 · 3 years ago
Related Tags
Hot Questions
- 95
What are the best practices for reporting cryptocurrency on my taxes?
- 91
What are the tax implications of using cryptocurrency?
- 83
How does cryptocurrency affect my tax return?
- 81
How can I buy Bitcoin with a credit card?
- 68
How can I protect my digital assets from hackers?
- 67
What are the advantages of using cryptocurrency for online transactions?
- 62
Are there any special tax rules for crypto investors?
- 10
What are the best digital currencies to invest in right now?
