What are the steps to whitelist a Bitcoin exchange on Windows Defender?
I need to whitelist a Bitcoin exchange on Windows Defender. Can you provide me with the step-by-step instructions on how to do it?
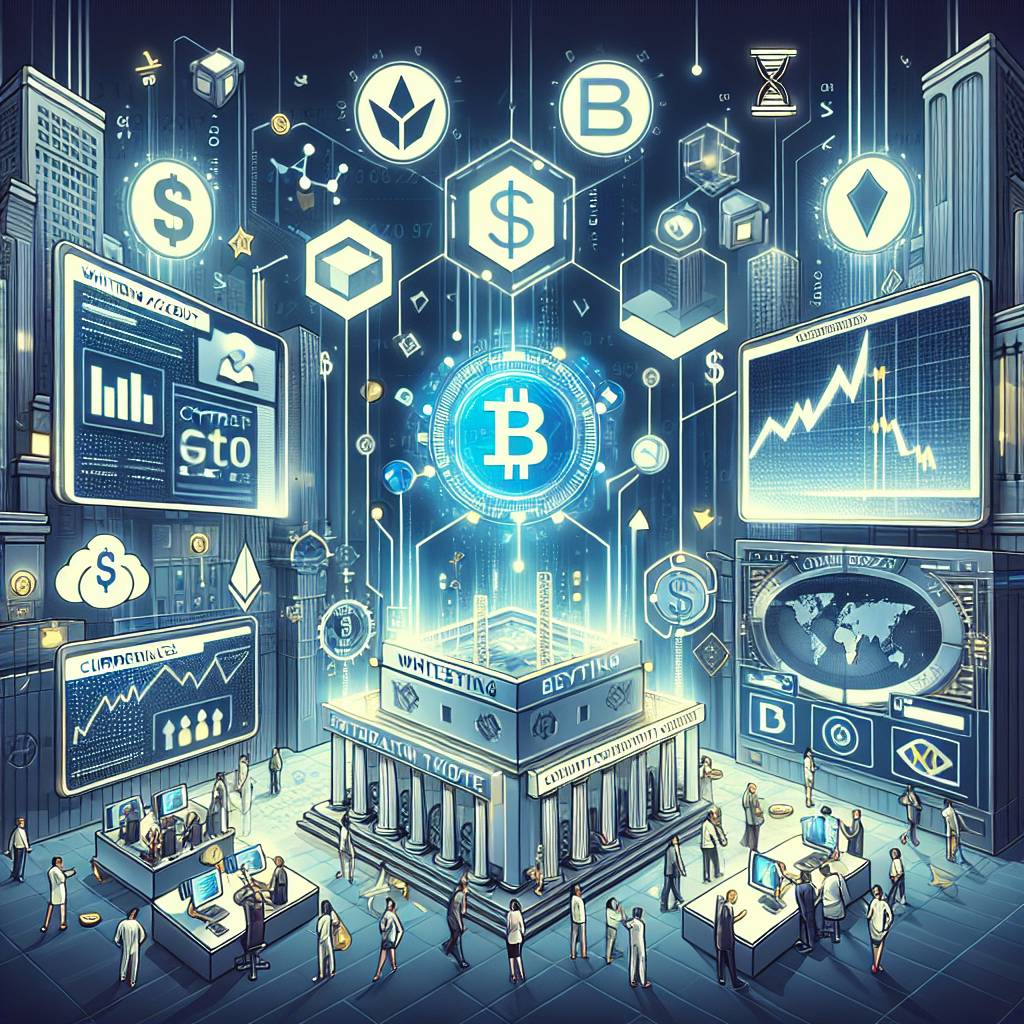
5 answers
- Sure! Here are the steps to whitelist a Bitcoin exchange on Windows Defender: 1. Open Windows Defender by clicking on the Start menu and typing 'Windows Defender'. 2. Click on 'Virus & threat protection' in the left-hand menu. 3. Scroll down and click on 'Manage settings' under the 'Virus & threat protection settings' section. 4. Scroll down to the 'Exclusions' section and click on 'Add or remove exclusions'. 5. Click on 'Add an exclusion' and select 'Folder'. 6. Browse to the folder where your Bitcoin exchange is installed and select it. 7. Click on 'Exclude this folder' to whitelist the Bitcoin exchange. That's it! Now Windows Defender will not scan or block any files within the whitelisted Bitcoin exchange folder.
 Dec 28, 2021 · 3 years ago
Dec 28, 2021 · 3 years ago - No problem! To whitelist a Bitcoin exchange on Windows Defender, follow these steps: 1. Go to the Start menu and search for 'Windows Security'. 2. Open Windows Security and click on 'Virus & threat protection'. 3. Under 'Virus & threat protection settings', click on 'Manage settings'. 4. Scroll down to the 'Exclusions' section and click on 'Add or remove exclusions'. 5. Click on 'Add an exclusion' and choose 'Folder'. 6. Locate the folder where your Bitcoin exchange is installed and select it. 7. Click on 'Exclude this folder' to whitelist the Bitcoin exchange. That's it! Windows Defender will now exclude the Bitcoin exchange from its scans and protections.
 Dec 28, 2021 · 3 years ago
Dec 28, 2021 · 3 years ago - Absolutely! Whitelisting a Bitcoin exchange on Windows Defender is easy. Just follow these steps: 1. Open Windows Defender by searching for it in the Start menu. 2. Click on 'Virus & threat protection' in the left-hand menu. 3. Scroll down and click on 'Manage settings' under 'Virus & threat protection settings'. 4. Scroll down to the 'Exclusions' section and click on 'Add or remove exclusions'. 5. Click on 'Add an exclusion' and select 'Folder'. 6. Find the folder where your Bitcoin exchange is installed and choose it. 7. Click on 'Exclude this folder' to whitelist the Bitcoin exchange. That's it! Windows Defender will now trust the Bitcoin exchange and won't interfere with its operations.
 Dec 28, 2021 · 3 years ago
Dec 28, 2021 · 3 years ago - Sure thing! Here's how you can whitelist a Bitcoin exchange on Windows Defender: 1. Open Windows Defender by searching for it in the Start menu. 2. Click on 'Virus & threat protection' in the left-hand menu. 3. Scroll down and click on 'Manage settings' under 'Virus & threat protection settings'. 4. Scroll down to the 'Exclusions' section and click on 'Add or remove exclusions'. 5. Click on 'Add an exclusion' and choose 'Folder'. 6. Locate the folder where your Bitcoin exchange is installed and select it. 7. Click on 'Exclude this folder' to whitelist the Bitcoin exchange. That's it! Windows Defender will now exclude the Bitcoin exchange from its scans and allow it to run without interference.
 Dec 28, 2021 · 3 years ago
Dec 28, 2021 · 3 years ago - BYDFi can help you with that! Here are the steps to whitelist a Bitcoin exchange on Windows Defender: 1. Open Windows Defender by searching for it in the Start menu. 2. Click on 'Virus & threat protection' in the left-hand menu. 3. Scroll down and click on 'Manage settings' under 'Virus & threat protection settings'. 4. Scroll down to the 'Exclusions' section and click on 'Add or remove exclusions'. 5. Click on 'Add an exclusion' and select 'Folder'. 6. Find the folder where your Bitcoin exchange is installed and choose it. 7. Click on 'Exclude this folder' to whitelist the Bitcoin exchange. That's it! Windows Defender will now trust the Bitcoin exchange and won't interfere with its operations.
 Dec 28, 2021 · 3 years ago
Dec 28, 2021 · 3 years ago
Related Tags
Hot Questions
- 98
How can I buy Bitcoin with a credit card?
- 91
How can I protect my digital assets from hackers?
- 76
What are the best digital currencies to invest in right now?
- 68
How can I minimize my tax liability when dealing with cryptocurrencies?
- 35
What is the future of blockchain technology?
- 20
What are the best practices for reporting cryptocurrency on my taxes?
- 15
Are there any special tax rules for crypto investors?
- 12
How does cryptocurrency affect my tax return?
